The new macOS 11.0 Big Sur is a huge update packed with lots of amazing features. Refreshed design, new Control Center and Messages app, improved Safari browsing experience, the list goes on.
We are all excited about the new macOS and hit the update button, only to find our Mac experiencing performance issues such as the machine runs slow after updating to macOS Big Sur. Common symptoms include:
- Apps are slow to open or keeps freezing.
- The fan is constantly running and has high noise.
- Internet becomes super slow and it's impossible to watch YouTube videos.
The new operating system for Mac has been officially released at the September keynote 2017 and the hype is real. With a lot of tweaks and refinements, the new macOS High Sierra promises a user experience deemed for the future of technology, bringing Apple one step closer to VR, AR and gaming capabilities. Setting the default operating system in Windows using Boot Camp is significantly different from the directions in Mac OS X. However, choosing the default operating system will allow users to choose which operating system to boot upon start up without going through menus and restarts. In Troubleshooting 101, one of the first questions is always, 'What version of the operating system are you running?' There's a big difference between Mac OS X 10.6 Snow Leopard and macOS 10.13 High Sierra, and the solution to any particular problem will likely revolve around knowing what operating system is in play.
If you are facing one of those macOS Big Sur slow issues with your Mac (iMac, MacBook Pro, MacBook Air), read on to find out how to fix it. We are going to share with you some of the best tips and tricks. Let's get started.
Note: there are many possible reasons behind a slow Mac, we'll start with the basic fixes. If one particular fix doesn't work, try another one.
1. Check Whether Your Mac is Compatible with Big Sur
The maximum version of Mac OS X, OS X, or macOS supported by each G3 and later Mac follows. For complete specs on a particular system, click the name of the Mac. For all Macs that are compatible with a specifc maximum supported version of Mac OS X - courtesy of EveryMac.com's Ultimate Mac Sort - click the OS of interest. To find out what system software you can run, you'll first need to determine which Mac you have. Click the Apple menu and choose 'About this Mac'. If you are running OS X 10.7 through 10.10 you will also need to click 'More Info'.
Technically speaking, this is not a fix but it's worth checking as the first step. Every new macOS that Apple has released has a minimum requirement on hardware. If your Mac machine is showing its age, it's going to have a difficult time running the latest operating system, or even not compatible with the latest version at all.
Click here to learn the list of macOS Big Sur supported Macs and check whether your Mac is on the list or not. Usually, your Mac needs to have at least 4GB memory (RAM) and 35.5GB available storage.
If you find that your Mac is too old to run macOS Big Sur, it's probably a good idea to revert to an older version since you'll encounter more performance issues after updating and there aren't many tricks you can play around to speed up your machine.
2. Disable Startup Items (Apps & Hidden Launch Agents)
Best for: When your Mac is slow to start up.
Take a look at what start-up applications you have running and stop as many of these from opening as possible. The fewer programs that run automatically on startup, the faster your Mac will be. To disable these startup items:
- Click on the Apple menu from the top left corner.
- Click on System Preferences > Users & Groups > Login Items
- Select these apps that you don't need to auto startup and hit the minus '–' option.
Besides autoruns, there might be some launch agents (i.e. hidden apps/services that keep running in the background) that slow down your Mac's startup speed as well. And they are not that easy to be spotted out unless you use a tool such as CleanMyMac X.
Here's how to remove them:
- Run CleanMyMac on your computer.
- Click on Optimization > View All Items > Launch Agents.
- You'll see a list of small helper and service applications that automatically run after your Mac boots up. Select those you don't want and hit the Remove button.
Then you'll all set. You should notice some speed gain when you reboot your Mac machine.
3. Find and Quit Resource-hungry Apps via Activity Monitor
Best for: When your Mac is slow when running specific applications.
Another reason why macOS Big Sur running slow is that those resource-hungry applications are taking away too many system resources while running. Big programs like Photoshop, Camtasia, and Final Cut Pro tend to use much power than smaller ones. It's usually fine when these programs are working with a big photo or rendering a video effect, but if they are constantly taking more share than they should, something is probably wrong.
To find out which applications/services are over-consuming your system power, follow the steps below:
- Open Finder > Applications > Utilities.
- Locate this app called Activity Monitor and double click to open it.
- Look at the processes from the top of the list, see if there are any processes that are using much power, e.g. taking more than 50% CPU.
- If you spot any processes that seem to be resource-hungry, try quitting them by simply selecting and clicking on the 'x' button from the toolbar on the top, and see what happens.
Sometimes this might be all that you need to do and your Mac will run smoothly again.
Note: for those big photo/video editing applications that you often use, it's also a good idea to check whether they have a newer version. If yes, you'd better update the apps to the latest version for optimal performance.
4. Clean up System Junk and App Junk
Best for: When macOS Big Sur runs slow for no obvious reason.
Another quick method you can use to speed up your MacBook or iMac after updating to Big Sur is by cleaning out system junk and app junk. Each time you update your Mac, there are some files written on the computer but you don't need once a new macOS finishes installing but they might still be stored somewhere on your Mac. Same with third-party apps. Often times by cleaning those unnecessary files, your Mac with Big Sur will run faster.
However, it's not that easy to identify these junk files than it might sound unless you are a computer person. For most of us (i.e. general Mac users), the best way is to use a third-party tool. Again, we like CleanMyMac and recommend it for this job because it's easy and simple to use. Both a free version and a paid version are available. The free version will do an OK job of cleaning system junk and app junk but the paid version will actually prevent junk files from building up in the first place, which makes it worth considering.
How to clean it?
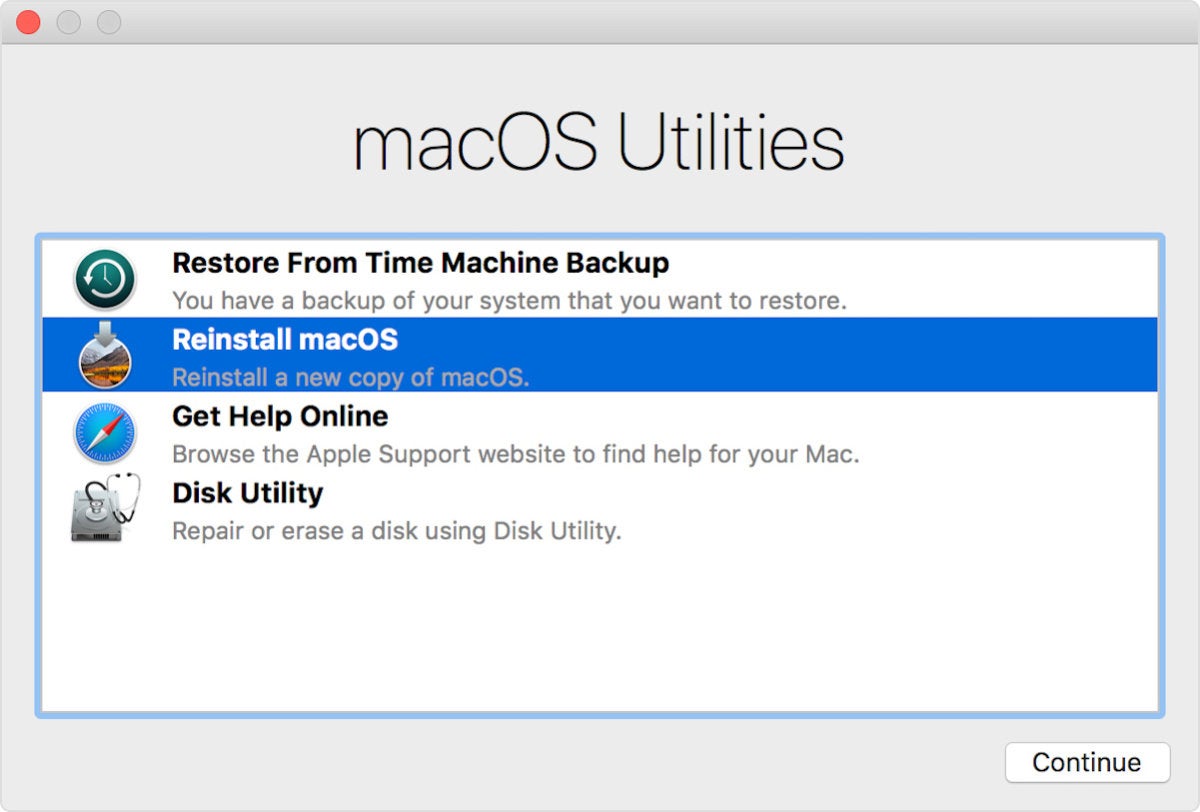
- Open the CleanMyMac app and click on the System Junk from the left panel.
- Click the yellow 'Grant Access' button to allow the app to find more junk.
- Hit the Scan button to get started.
- Soon you'll see a list of junk files that are safe for removal.
- Don't forget to navigate to Photo Junk, iTunes Junk to clean app junk.
5. Enable Optimize Storage with Your Mac
Best for: When your Mac is running out of storage after updating to macOS Big Sur.
What Operating System Am I On
In general, the more storage space you have for your Mac machine, the faster it will run. The question is how to quickly free up some storage? Optimize Storage is a cool feature that you can take advantage of. It saves space by automatically removing your watched movies and TV shows from this Mac.
- Click on the Apple logo.
- From the drop-down menu, select About This Mac > Storage > Manage.
- You'll see a window like below, click on the 'Optimize' button for Optimize Storage.
- Wait until it's completed.
6. Reset SMC and NVRAM
Best for: When your Mac fan or sound is running loud, battery and power drain fast, etc.
According to Apple, resetting the system management controller (SMC) can resolve certain issues related to fans, battery, power, and some other features. Similarly resetting NVRAM on your Mac can help address issues related to display resolution, sound volume, startup-disk selection, and recent kernel panic information. If you feel your Mac is acting after updating to the latest macOS Big Sur, it's probably a good time to reset SMC and NVRAM.
Resetting SMC and NVRAM are harmless operations and they are easy to be done. You can follow the guides linked above from Apple, or watch this YouTube video for step-by-step instructions.
7. Clean Install (Re-install) macOS Big Sur
Best for: When you've tried all the above techniques and your Mac is still slow.
macOS Big Sur is probably the greatest operating system ever, but it's not perfect. That's why Apple has been fine-tuning it since it was firstly released in June. If you've tried all the fixes above and your Mac still lags, then re-installing might be your last resort.

- Open the CleanMyMac app and click on the System Junk from the left panel.
- Click the yellow 'Grant Access' button to allow the app to find more junk.
- Hit the Scan button to get started.
- Soon you'll see a list of junk files that are safe for removal.
- Don't forget to navigate to Photo Junk, iTunes Junk to clean app junk.
5. Enable Optimize Storage with Your Mac
Best for: When your Mac is running out of storage after updating to macOS Big Sur.
What Operating System Am I On
In general, the more storage space you have for your Mac machine, the faster it will run. The question is how to quickly free up some storage? Optimize Storage is a cool feature that you can take advantage of. It saves space by automatically removing your watched movies and TV shows from this Mac.
- Click on the Apple logo.
- From the drop-down menu, select About This Mac > Storage > Manage.
- You'll see a window like below, click on the 'Optimize' button for Optimize Storage.
- Wait until it's completed.
6. Reset SMC and NVRAM
Best for: When your Mac fan or sound is running loud, battery and power drain fast, etc.
According to Apple, resetting the system management controller (SMC) can resolve certain issues related to fans, battery, power, and some other features. Similarly resetting NVRAM on your Mac can help address issues related to display resolution, sound volume, startup-disk selection, and recent kernel panic information. If you feel your Mac is acting after updating to the latest macOS Big Sur, it's probably a good time to reset SMC and NVRAM.
Resetting SMC and NVRAM are harmless operations and they are easy to be done. You can follow the guides linked above from Apple, or watch this YouTube video for step-by-step instructions.
7. Clean Install (Re-install) macOS Big Sur
Best for: When you've tried all the above techniques and your Mac is still slow.
macOS Big Sur is probably the greatest operating system ever, but it's not perfect. That's why Apple has been fine-tuning it since it was firstly released in June. If you've tried all the fixes above and your Mac still lags, then re-installing might be your last resort.
A clean install will erase all the data on your Mac hard drive so you have no customization, no third-party apps, no user data, etc. just like you are having a new computer that should be quite fast. Check out this article from 9to5mac for more information.
Important: make sure to back up your Mac before you start the clean install.
Why iMac or MacBook Pro Can Run Slowly after Updating to macOS Big Sur
There can be quite a few causes. The first one is if your computer is not actually compatible with the latest macOS. Apple has made a list of devices supported by Big Sur, they are:
- MacBook: Early 2015 or newer.
- MacBook Air: Mid 2013 or newer.
- MacBook Pro: Late 2013 or newer.
- iMac: Mid 2014 or newer.
- iMac Pro.
- Mac Mini: Late 2014 or newer.
- Mac Pro: Late 2013 or newer.
As you can see, your computer needs to be a model made in 2013 or later to even run the macOS Big Sur. If you are using a model made in 2012 or before, you are not going to be able to run this new macOS, unfortunately. Even if your Mac is compatible but it's showing its age, there isn't much you can do to speed it up either. Your best option is to reinstall an older operating system.
Other reasons can be categorized into two types. One is hardware-related, and the other is software. If your Mac is running with a spinning hard drive other than flash storage (SSD), it's going to be slow in general because SSDs (solid-state drive) are much faster than HDDs (hard disk drive). Software could be the culprit as well as outlined above, and we've shown you the best solutions accordingly.
What Operating System Is My Mac Running Slow
Final Words
The newest Apple operating system, macOS Big Sur, is definitely powerful, beautiful, and exciting to install for we Mac users. Pc emulator for mac. But sometimes when new software is released, even by tech giants like Apple, there are glitches that can cause frustration. One such glitch is that it can cause some Macs to slow down after updating. There are some fixes for speeding up macOS Big Sur as we introduced above.
So, back to you now, did your MacBook Pro or iMac run slower after updating to the latest macOS? And did you manage to fix it? Leave a comment below and we'll try our best to help you out.
